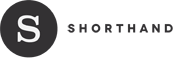Shorthand User Guide
SHORTHAND CONTACT INFO + SUPPORT
Lyndsee Nielson is your designated Editorial Success Manager (or ESM). She can be reached via the Slack channels or by emailing success@shorthand.com.
Jason Roundtree is the Technical Support Engineer (or TSE) in the United States and can also be reached via the Slack channels.
10:00 a.m. – 7:00 p.m. ET
Contact US Staff via two Slack channels:
- shorthand-nbc-news
- shorthand-nbc-today
Off hours and emergencies:
Contact US, UK, and Australian staff via email: help@shorthand.com
The Shorthand team is happy to answer questions. But you’ll also find easy-to-follow instructions here:
GETTING STARTED
Step 1:

Select ‘New Story’ to create an article.
Select ‘New Collection’ to create a list of content that you can embed in a Shorthand article. (Your list of content can include links to anything – not just Shorthand stories.). Learn more about collections here.
Step 2:

If you are creating a story then you will have the option to choose from either a blank story or a Shorthand template.
IMPORTANT: In all cases select the 'Blank story' option
CHOOSING THE CORRECT THEME
Ensure the correct theme has been selected by clicking THEMES menu at the top left of the editor.

For NBC News, select from one of the following:
- A: NBC News
- B: THINK
- C: BETTER

For TODAY, select: TODAY
IMPORTANT: Do NOT select NBC Embed Method or TODAY Embed Method. These embeds are no longer used.
SECTIONS
LEAD SECTION
Every new Shorthand story starts with a lead (or title) section.
Here you can change the text and media to suit the story. Hover over the main image area to reveal action buttons shown in green:

Click the top-left EDIT MEDIA button to change the background image:

Upload a new image by clicking on the representation of the existing one in the media panel, and choosing a new one from your computer. Set the focal point of the image by clicking a location on the overlaid grid. Different images may be uploaded for wide and tall screens but this is optional.

NOTE: For a lead section that does not include a background image, upload an asset in the preferred background colour. Edit the available Title and Subtitle fields to reflect the preferred headline.
Title text position is changed with the on-screen arrows.

Change the text on the page by clicking on or highlighting the existing text and typing or pasting in your new text.
NOTE: By default, the large headline in the lead section will be used as the page title in the metadata for search engines. To override this, go to Story Settings and add different text in the Title field.
A foreground image or video may also be placed in the section by clicking the button above or below the title:


ADDING SECTIONS
Shorthand stories are built by adding 'sections'.
To add a new section to the story, click the green + ADD SECTION button on the left of the screen:

As your story grows in the number of sections, options are provided to add new sections between any existing sections:

More detail about adding sections here.
This will then open the 'Add section' menu where you can select which kind of section type you want to add to your story. There are multiple section types to add, each described in the panel that opens when choosing to add a new section.

More information about each section type can be found here.
REORDERING SECTIONS
Sections of the story can be re-positioned by dragging them up or down the left side of the screen:

SECTION OPTIONS
Each section type supports a number of options that change its overall appearance such as background colour, text colour or animation. These settings can be accessed and changed with the cog icon next to each section thumbnail in the left-hand column:

More detail about section options here.
REUSING SECTIONS
You can now duplicate sections not only to copy them to the story you're working on, but also to reuse them in any other story in your Workspace!

A copy of the section will be added to your own set of copied sections, which is accessible from the Add a Section panel:

More detail about copying sections here.
STORY NAVIGATION
Links to individual story sections can be added to a navigation bar that appears across the top of the reader's screen (like the one at the top of this page).
To achieve this, click the box marked "ADD TO NAV" on the section thumbnail on the left-hand side of the screen, and give the section a label that will be used as the navigation link by typing the label in the box under the thumbnail where otherwise the section number appears:

More detail about story navigation here.
ADDING VIDEO TO YOUR STORY
There are two ways to embed NBC videos:
Option 1: In a Text Column
The player is smaller and more integrated with the text.
Option 2: In a Separate Section
The player is much larger (approx. one whole screen size).
Option 1: In a Text Column
For NBC videos, use the custom HTML widget:

After clicking the INSERT HTML button, a code window will open, into which NBC embed code can be pasted:

This same method can be used to insert embed codes from Vimeo and other sources. Videos and images embedded this way will render at a maximum width equal to that of the text column.
The results of the inserted code can be seen by previewing the story.
Option 2: In a Separate Section
For large-size NBC News videos, those from other partners or other services, use a custom HTML section, into which you can paste provided code.
The section is added in the same way as selecting other section types.

More detail about custom HTML sections here.
VIDEO SIZING
Many embed codes (including NBC News videos) have a fixed height and width that will keep them from filling the column or page or resizing to suit the reader's screen.
To correct this problem, we suggest processing the code with a tool called Embed Responsively.
IMPORTANT: For NBC News videos, select the "Generic Iframe" tab in the tool.

Other media options
By default Shorthand has options for MP4 video and general "rich embeds".
These can easily be included within the body of a story by selecting the INSERT MEDIA button between text blocks:

The same can be done as a whole section. Simply add a 'Media section' to the story, then click the green EDIT MEDIA button in the top-left corner of the new section. In the pop-up window that results, choose the 'Video' or 'Rich embed'

More detail about embedding media here.
AMP
AMP SETTINGS

The AMP toggle is on by default, which means all stories will publish with AMP unless specified otherwise.
However, if your story has a number of custom HTML blocks, particularly blocks that contain JavaScript, it may not render well on AMP. In that case, you may want to ensure AMP is set to off. Please also see the 'Custom HTML in AMP' advice below.
Canonical URL Field
IMPORTANT: Ignore the Canonical URL field. This field does not control the URL an AMP version of the story is published to, and if you set a value to this field it will overwrite the proper canonical URL that should be associated with a story.
Custom HEAD & CSS
The Custom HEAD and CSS fields are only for advanced designers with technical skills. If you need help with adding custom design styles, contact Robin Muccari or Jiachuan Wu on the dataviz team.
Custom HTML in AMP
Most custom HTML sections will not render in AMP. This is not a limitation in Shorthand. It’s a limitation in AMP.
If your custom HTML includes NBC News videos OR a custom NBC News byline, it will render on AMP. But only if you insert this in front of the code:
<!-- amplify -->
When AMP can’t render custom HTML, it will be replaced with a button that reads “View This Graphic on SITE HERE” The button will link to the non-AMP version of the story.

If you do NOT want to display the standard “View This Graphic” button on AMP, you can replace it with a custom button, image or link.
OR if you do NOT want to display the custom code on AMP, you can replace it with a button, an image, some AMP-compatible HTML, or nothing at all.
If you have questions about how to take these advanced steps, consult the Shorthand team.
Checking the AMP version preview
You can check how your story will render in AMP by choosing the AMP preview option. This will open the AMP preview in a new tab. Copy that URL and preview it on a mobile device and check that the story renders as expected.

Publishing AMP
Full publishing information can be found in the 'Publish' chapter below, however there are a few AMP specific things worth noting:
- 'Validate AMP page' button - This button will become visible after you've published at least once. Pressing it will open an official Google AMP validation tool that will check whether there are any issues with the page. If you have validation errors please contact help@shorthand.com
Generally, the only errors will be from custom HTML or other custom code that may have been entered.
Note that you will only be able to validate a published version of an AMP story. In other words, you cannot properly validate the preview version of an AMP story.
- AMP published URL - To view the published AMP version of a story you just need to change the end of the URL to /amp-index.html instead of only /index.html or /
- Visual differences in AMP stories - Due to the restrictive nature of Google's AMP guidelines, the AMP version of a story will likely have different ordering and styling than the non-AMP version. As of this writing, the formatting of header/navigation is noticeably different.
EDITING & COLLABORATING
To edit an existing story, locate it on your dashboard and click on the story image to be taken to the story editor.
To give other people access to a story you are working on, you can assign them access from the dashboard by clicking the 'Collaborate' button in the green flyout menu on the story card:

You can also assign collaborators from directly within the story editor, by clicking the green + icon at the top-right of the editor screen.

Collaborators can be assigned as viewers, editors, or owners of the story. In all cases, the story card will then appear on their Shorthand dashboard.
More detail about adding and working with collaborators here.
PREVIEWING YOUR STORY
Previewing is essential to check that your story renders well on devices of different sizes and orientations.
There are multiple ways to preview your story: both virtually, and on other devices you have access to.
On the Shorthand dashboard, select the “Preview” option on any story card. You’ll see how the story will render for readers who use the same browser that you’re using.

Within the editor, there's a green PREVIEW button in the top right. The arrow on the right of the button enables you to choose to see a preview of your story as it will render on a phone or tablet in portrait or landscape mode, as well as desktop:

To preview your story on other devices you have access to (your phone, tablet etc) click the SHARE button at the top of the editor. It will pop open a modal window that contains a link to a story preview that you can email or SMS to another device. The same window also includes a QR code of the link. Pointing an iPhone or Android camera at the QR code will prompt to open the story preview in the device browser without you needing to copy, paste or send a link:

More detail about story previews here.
PUBLISHING YOUR STORY
SETTING THE META INFO
IMPORTANT: Properly setting this meta info is an important step to ensure good SEO
Click SETTINGS button at the upper left of the editor to open the 'Story Settings' menu.
- Update the title.
This picks up the article title from the first section of the story by default. But if you want a different SEO title, you can enter it here. (Try to use words that people will use to search for a story like the one you created.) - Update the description.
This picks up the article description from the first section of the story by default. But if you want a different SEO description, you can enter it here. (Try to use words that people will use to search for a story like the one you created.) - Add author/s.
- Add News Keywords
Add search terms that people might enter to find this story
Ignore all the other fields!
IMPORTANT: In the Story Settings you may notice a 'PUBLISHING' section with a 'PUBLISHED URL' field. This field should be left empty as it does not control the URL a story is published to, and if you set a value to this field it will overwrite the proper canonical URL that should be associated with a story.
SETTING SOCIAL CARD INFO
NOTE: The image used for the social card will be the image displayed with the story preview when the article is shared on social media, as well as the image that Google and other search engines may display with search results.
Click SOCIAL button at the top of the editor (to the right of Settings) to open the 'Social Settings' menu
The following steps are optional:
- Update the social card image.
By default this will use the title image but, you can replace it with an image that you think might be more appropriate in a social card. - Update the social card title.
By default this will use the story title. But you can override it by entering new text. - Update the social card description.
By default this will use the story subtitle. But you can override it by entering new text. - The 'Show Facebook/Twitter button' options can be ignored, as can the Facebook App ID field.
- You can add a specific image for the Twitter card if you like, as well as a specific description. Both of these will appear in the social card when tweeted but will fall back to anything added to the 'Social card' fields.
- Twitter handle and Short URL fields can be ignored.
FINAL CHECK
Click the teal 'Preview' button in upper right to preview on desktop. There are additional options shown when the arrow on the right of the button is pressed.
Be sure to look at different break points, AMP, etc.
PUBLISHING
Click the blue 'Publish' button in upper right of the editor (or 'Republish' if it's already been published)
- Look for the option “Direct Publish to Live Site”.
IMPORTANT: IGNORE the option labelled 'Publish Embed for Shell Page'! - Confirm that the URL is SEO friendly – You can update it to improve it.
- Copy that URL and save it, so you can enter it in the Drupal CMS
- Click “Publish to this URL”
IMPORTANT: If you are publishing a story with an AMP version, once the publish process has finished you can click the 'Validate AMP page' button to check whether the AMP version is valid (the button links to this Google AMP validator). If there are any errors shown, Google will not index the AMP version of the story.
SITE PROMOTION
To promote your Shorthand article on an NBC News Digital site, you need to create an External Link Article that points to it:
- Create an article
- Change the article type from standard to: External Link
- Add all the standard info for an article.
- You can use the same SEO title and SEO description that you entered in Shorthand.
- Add the taxonomy terms for the site fronts where you want the article to be promoted. - IMPORTANT: To get the External Link Article in the site map and partner feeds, you must add the following taxonomy. Please don’t skip this step!
- NBC News/MSNBC: Add this Collection – Specials
- TODAY: Add this Label – Specials - ALSO IMPORTANT: Be sure to enter the byline(s) in the external link article. This will cause the article to be promoted on the corresponding author page(s).
- Enter the URL you copied from Shorthand in the URL field
- Click Publish
POST-PUBLISHING NOTES:
- The external link article will automatically appear on fronts that match the taxonomy you entered.
- You can manually add the external link article on all fronts and covers (it will be available in Curator).
- It will also be in feeds and in the site map.